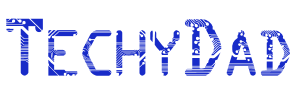Proprietary Plugs, Dead Drives and Irritating Interfaces, Part 2
Yesterday, I wrote about my father-in-law’s dead hard drive with the proprietary plug. To continue the tale, we must first go back a bit. My father-in-law and mother-in-law recently went on a trip to Disney World. (Side Note: Given our Trip That Never Was, I’m jealous of them.) During their trip, they found that their many photos and videos was causing them to run out of memory card space.
They had no computer to offload the photos to, but they did have their iPad. Off went the photos and videos to the iPad. Photos were deleted from the camera and they had room for more photos until they bought an additional memory card. Problem solved, right?
Well, not so much. Recently, they saw that their iPad was going to be upgraded to iOS 5. From reports we’ve heard, this can cause data loss at times. In any event, it is always a good idea to do a full backup before any major upgrade. Indeed, it is a good idea to backup your files on a regular basis. Besides, iTunes was reporting that they didn’t have enough disk space free to install iOS 5.
After freeing up some disk space, we went through the process of getting their photos and videos off the iPad. When we plugged the iPad into the computer’s USB port, I expected it to show up as a drive. This is what happens with pretty much any device I hook up to my computer. My camera shows up as a drive. My phone shows up as a drive. Even Kimberly Kindle lets me transfer files via a mounted drive when it is connected via a USB cable.
The iPad does show up as a device and we can use a file transfer wizard to get the photos, but the two problems that persist are:
1) The photos are renamed. Instead of being named along the lines of P12345.jpg, they are named “Disney Photo 001.jpg”. To make matters worse, the photo order is messed up. “Disney Photo 023” might have actually been taken before “Disney Photo 022” and after “Disney Photo 024”.
2) The videos aren’t transferred. This is huge. They captured some really nice videos at Disney and loss of them is just not an option.
NOTE: We can’t simply sync using iTunes because iTunes insists that it needs to load iOS 5 during the next sync. We also can’t, apparently, stick in a blank SD card and transfer files to that. The Apple store representative told us that file transfers from SD cards are one way only. To the iPad.
Luckily, I’ve done some research and I’ve come up with two possibilities. Note, I’m just presenting these as options. I haven’t tried these (as of this writing) so they may or may not work properly (or they might work properly but not solve the particular need I have).
The first option is an app called GoodReader ($4.99). This app, among other things, lets you sync your files across an FTP folder. I could set up my father-in-law with some FTP space, sync up his files and then FTP them back to his computer. This seems a bit convoluted, though. It’d be better if I could just sync directly with his computer. Enter option 2.
The second option is iPad Manager ($25). This looks like it could be what we are looking for. It claims to allow the user to plug the iPad into a PC’s USB port and transfer videos, photos, songs, etc.
While this sounds good, a more standards-compliant approach, such as showing a mounted drive on the computer, would have been preferable. Then, we could have used the built-in file explorer that every computer (Mac or PC) to copy the files. Alternatively, allowing you to copy files to an inserted SD card would have sufficed. To require you to jump through hoops or use additional programs just to retrieve your own photos/videos seems completely unnecessary. For a company which prides itself on a smooth user experience, this has been quite the bumpy ride.
Have you ever transferred videos/photos off of an iPad? If so, what did you use?