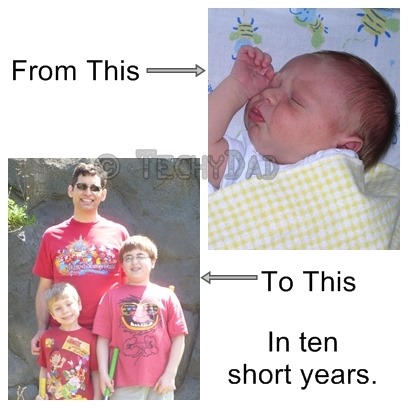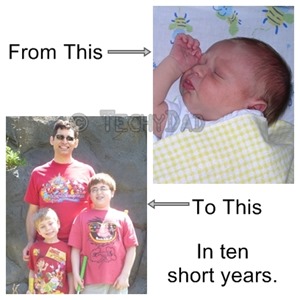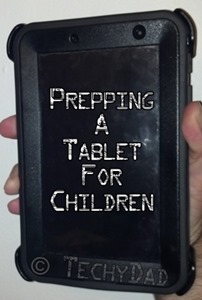
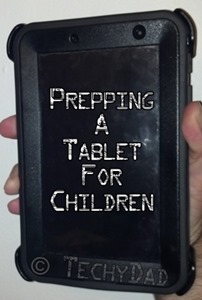 Awhile back, we uncovered a large mass of gift cards we had all but forgotten about. Some were ours, but a lot of them were for our boys. They would get gift cards in addition to their birthday or Chanukah presents and we would put them away. After all, they had just received a pile of toys. There was no need to for them to add to it.
Awhile back, we uncovered a large mass of gift cards we had all but forgotten about. Some were ours, but a lot of them were for our boys. They would get gift cards in addition to their birthday or Chanukah presents and we would put them away. After all, they had just received a pile of toys. There was no need to for them to add to it.
We totaled up the cards and began to dread the huge influx of toys that would clutter our house. Until, that is, we thought: Why have them get toys? Why not suggest they put that money towards a tablet computer instead? JSL and NHL loved the idea and now they each have a Galaxy Tab 2.
A tablet can be an ideal computer for a child. They are small enough for a child to use easily, can be used for games, educational programs, or reading, and are portable enough to bring on the road. Instead of bringing a big pile of toys in the car for a road trip, you can simply put the tablets in the kids’ hands and they will be entertained for quite some time. On the downside, though, tablets are fragile, can lead to your child accessing inappropriate content, or can have your child access the wrong content at the wrong time.
Some tablets, like the Kindle Fire, come with parental controls built in. We were sorely tempted by the Fire, but the availability of the Google Play store (or lack thereof) was a bigger issue for us. So how does one take an Android tablet without built-in parental controls and protect it? Here’s what I did. Feel free to leave any further recommendations in the comments area below.
Physical Protection
The biggest concern is tablet breakage. It doesn’t matter how well you lock the tablet down if the child drops it and cracks the screen. Then you face either an expensive repair or replacement. We’ve imposed strict tablet usage guidelines with the kids. They know they aren’t to run with the tablets and should avoid walking with them whenever possible. They are frequently reminded to take care of their tablets and that they are fragile.
Still, even the most careful child will have an accident from time to time. That’s why we purchased Otterbox cases for our boys’ tablets. They cost more than some other cases, but they do the job nicely. The one time we had an incident (with B’s iPad), the iPad emerged without a scratch or crack on it. It might have survived without any case, but the drop was several feet and could have easily broken the iPad. Will it protect any device from any fall? Of course, not. No case would do that. But the Otterbox does help to tremendously stack the odds in the tablet’s favor.
If the price of the case makes you pause, just consider what the price of fixing or replacing a damaged tablet would be. I’d be willing to bet that the price of the latter would be more than the price difference between the Otterbox and a plain case.
Disabling Unneeded Apps
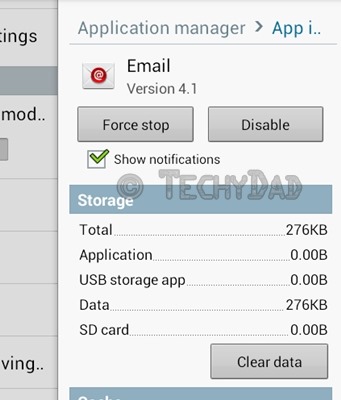 The next step is to decide which applications should not be used on the tablet. For example, JSL is never going to use GMail or Google Hangouts on his Galaxy Tab 2. Why, then, should those apps be available? The problems is that some apps come pre-installed and can’t be removed. (This is true for Android cell phones as well and the same steps can be used for them.)
The next step is to decide which applications should not be used on the tablet. For example, JSL is never going to use GMail or Google Hangouts on his Galaxy Tab 2. Why, then, should those apps be available? The problems is that some apps come pre-installed and can’t be removed. (This is true for Android cell phones as well and the same steps can be used for them.)
First, go to the System Settings area. From there, find Application Manager or Apps (depending on which version of Android you have). Go to the listing of all applications and find an application you want to disable. When you press on it, you should see either an “uninstall” button, an “uninstall updates” button, or a “disable” button. If the button reads “uninstall”, you can just remove the app from the device. If it says “disable” then clicking the button will prevent the application from running. If the button says “uninstall updates” then you’ll need to press this first. After the updates are uninstalled, the button will change to “disable” and will allow you to disable the app.
Locking Apps That Kids Shouldn’t Use
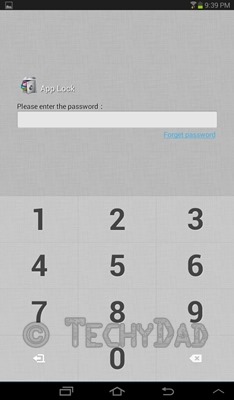 What if you want an app available in case you use the tablet, but don’t want the kids using it? Or, perhaps the app is so integral to the functioning of the device that it can’t be removed/disabled. So how do you prevent the kids from using the app when you are not looking? (After all, you can look over their shoulder all day but all it takes is a few minutes unsupervised for kids to get in trouble.)
What if you want an app available in case you use the tablet, but don’t want the kids using it? Or, perhaps the app is so integral to the functioning of the device that it can’t be removed/disabled. So how do you prevent the kids from using the app when you are not looking? (After all, you can look over their shoulder all day but all it takes is a few minutes unsupervised for kids to get in trouble.)
For this, I installed App Lock. App Lock lets you decide which applications need to be protected and to set a password to protect them. So if you check your GMail on the tablet, but don’t want the kids looking through your e-mails, you can set a password on it. If they try to launch the app, it will prompt for the password. You can also set time and location locks, but those are premium features which cost either $0.99 per month or $2.99 per year. So far, we haven’t decided to opt for the Premium protection, but it is an option.
For now, though, the basic level of protection is an effective solution to the problem. Without knowing our secret passcode, the boys can’t access any applications that we deem out of bounds.
Time Limits Imposed
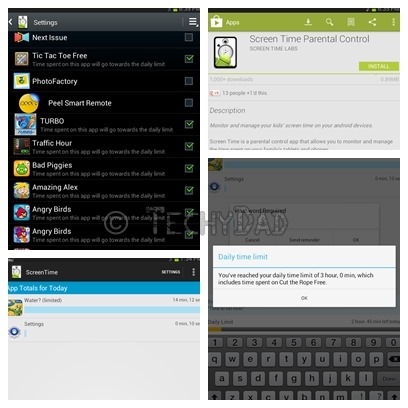 Sometimes you want to allow your children to use an application but don’t want them spending all of their time on it. NHL, for example, would spend all day playing games on his tablet (or at least until he drained the battery) if we let him. However, I don’t want to cut off all gameplay entirely. So how can I let him read on his Galaxy Tab 2 for a few hours, but limit how long his gameplay takes?
Sometimes you want to allow your children to use an application but don’t want them spending all of their time on it. NHL, for example, would spend all day playing games on his tablet (or at least until he drained the battery) if we let him. However, I don’t want to cut off all gameplay entirely. So how can I let him read on his Galaxy Tab 2 for a few hours, but limit how long his gameplay takes?
Enter Screen Time Parental Control.
This application will allow you to set a daily time limit and specify which apps count towards that limit. So I can allow NHL unlimited Kindle reading time and permit him to use games with educational components (like MathDuko) as long as he likes, but other games will count towards his daily limit.
In addition to this, the limit can be overridden. Tell me if this sounds familiar: You tell your kid that dinner is in five minutes. Five minutes later, the food is on the table, but your child is too engrossed in gameplay to come to the table. You call again and five minutes later the food is getting cold while the child CONTINUES to play. Now imagine that you just pull out your smartphone and load up the Screen Time Remote Control app. Using this, you can send a quick message to your child’s tablet saying “Come to dinner now!” and lock them out of their games for a specified period of time. Or, if you are trying to get out the door, but they have an hour of gameplay time left that they refuse to give up, you can override this with the remote control app to expire their time immediately.
Of course, these apps aren’t a substitution for good parenting. The best protection for children using tablet computers is still talking with them, setting clear limits, consequences for purposefully crossing the limits, and support if they find themselves on the edge and don’t know what to do. Still, these tools can give parents some additional ammunition for the digital age.
What are your favorite ways of protecting your children and devices?
Disclaimer: B received a Galaxy Tab 2 as part of the Verizon Lifestyle Bloggers program. We purchased the other Galaxy Tab 2 ourselves. I was not asked to make any blog posts in exchange for this device. All opinions expressed above are my own.
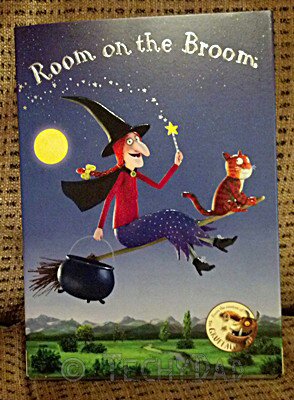 I’m a sucker for stories with lessons. I also love when books are turned into films, though I’m always wary when a short story is turned into a longer movie. It’s easy to bog down the story with unnecessary details, completely ruining the tale. Thankfully, Room On The Broom is exactly the opposite of this.
I’m a sucker for stories with lessons. I also love when books are turned into films, though I’m always wary when a short story is turned into a longer movie. It’s easy to bog down the story with unnecessary details, completely ruining the tale. Thankfully, Room On The Broom is exactly the opposite of this.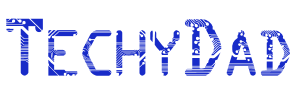
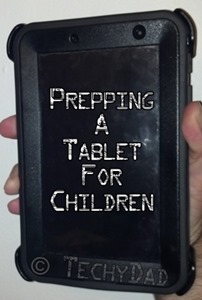
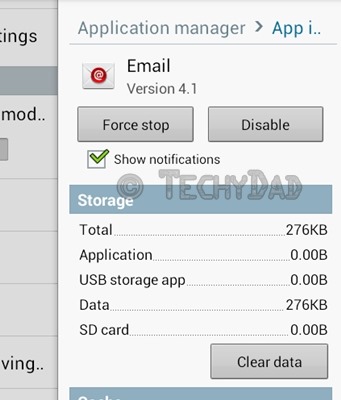 The next step is to decide which applications should not be used on the tablet. For example, JSL is never going to use GMail or Google Hangouts on his Galaxy Tab 2. Why, then, should those apps be available? The problems is that some apps come pre-installed and can’t be removed. (This is true for Android cell phones as well and the same steps can be used for them.)
The next step is to decide which applications should not be used on the tablet. For example, JSL is never going to use GMail or Google Hangouts on his Galaxy Tab 2. Why, then, should those apps be available? The problems is that some apps come pre-installed and can’t be removed. (This is true for Android cell phones as well and the same steps can be used for them.)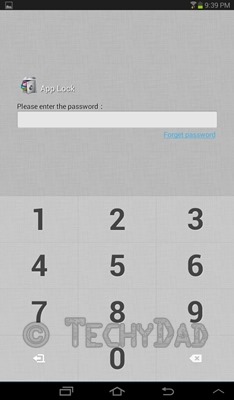 What if you want an app available in case you use the tablet, but don’t want the kids using it? Or, perhaps the app is so integral to the functioning of the device that it can’t be removed/disabled. So how do you prevent the kids from using the app when you are not looking? (After all, you can look over their shoulder all day but all it takes is a few minutes unsupervised for kids to get in trouble.)
What if you want an app available in case you use the tablet, but don’t want the kids using it? Or, perhaps the app is so integral to the functioning of the device that it can’t be removed/disabled. So how do you prevent the kids from using the app when you are not looking? (After all, you can look over their shoulder all day but all it takes is a few minutes unsupervised for kids to get in trouble.)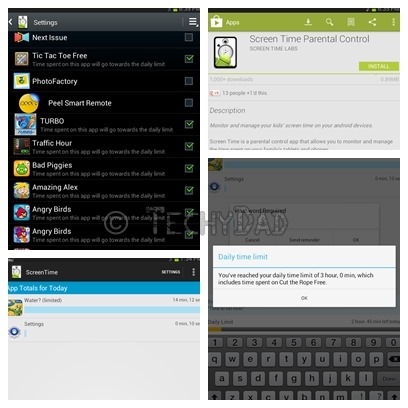 Sometimes you want to allow your children to use an application but don’t want them spending all of their time on it. NHL, for example, would spend all day playing games on his tablet (or at least until he drained the battery) if we let him. However, I don’t want to cut off all gameplay entirely. So how can I let him read on his Galaxy Tab 2 for a few hours, but limit how long his gameplay takes?
Sometimes you want to allow your children to use an application but don’t want them spending all of their time on it. NHL, for example, would spend all day playing games on his tablet (or at least until he drained the battery) if we let him. However, I don’t want to cut off all gameplay entirely. So how can I let him read on his Galaxy Tab 2 for a few hours, but limit how long his gameplay takes?